e-Macを初期化して処分した話

以前、e-Macをマウスコンピューターに下取りしてもらった話を書いたと思うのですが、データを消去するにあたり、インストールCDを使用してHDを初期化する必要がありました。
久々の初期化なので、???と思い調べながらもなんとかできたので、経緯を書いていきます。
※当方、パソコンの素人なので、専門的なことはわかりません。用語も含めて細かいところは違っているかもしれませんので、自己責任でお願いいたします。
初期化のための準備
購入時についてくるe-Mac OS X Install Disk 1、Disk 2の2枚があることを確認しましょう。
これがないと初期化→データ消去できません。
これを探すのに1時間くらいかかりました。

初期化するに当たって、まずは必要なデータを保存しておきましょう。

USBメモリーや外付けHDを利用して、写真や音楽などのデータを保存しておきましょう。私はUSBメモリーを利用して、データを保存しましたが、遅い遅い・・・。お風呂に入って上がったら、まだ保存してました。
この遅さも含めて懐かしい感じです。以前はMOで保存してましたね。
![]()
いよいよ初期化です
キーボードの一番右上の端(赤〇のところ)を押して、ディスク挿入口を開きます。

e-Mac OS X Install Disk 1を入れて、閉じます。
すると、中で回転音がして、そのうち止まって静かになります。

そして、🍎マークをクリックして、「システム終了」を選択します。

電源を入れる時の注意点
電源が切れた後に、キーボードの「Cキー」を押しながら、電源ボタンを押します。
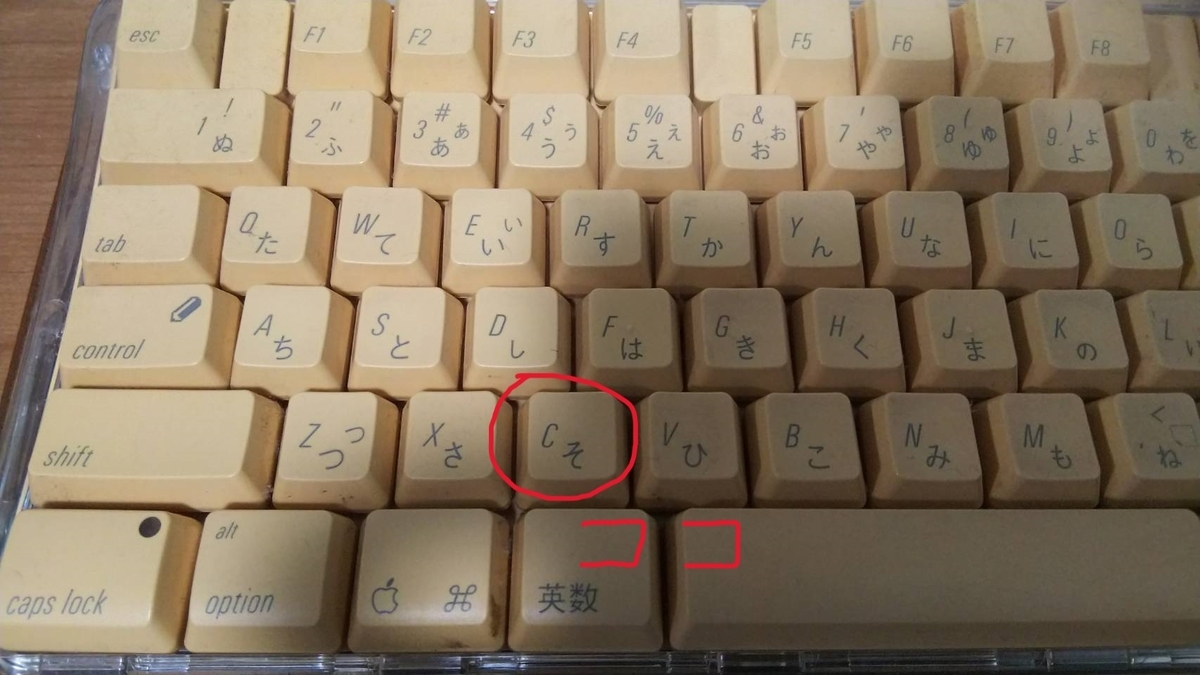
電源ボタンは、右後ろの方にあります。この姿勢が微妙に辛い。

この時大切なのが、ある一定時間が過ぎるまで、
「Cキー」を押し続けるということです。
アナログ的な言い伝えですが、起動した後に、カタカタ言い出したら上手くいっている証拠。
OSのインストール画面が出るまで手を離すな!と知人に言われました。
ドキドキしながら待っていると、そのうちカタカタ言い出し、言語選択の画面になりました。
「主に日本語を使用する」を選択します。
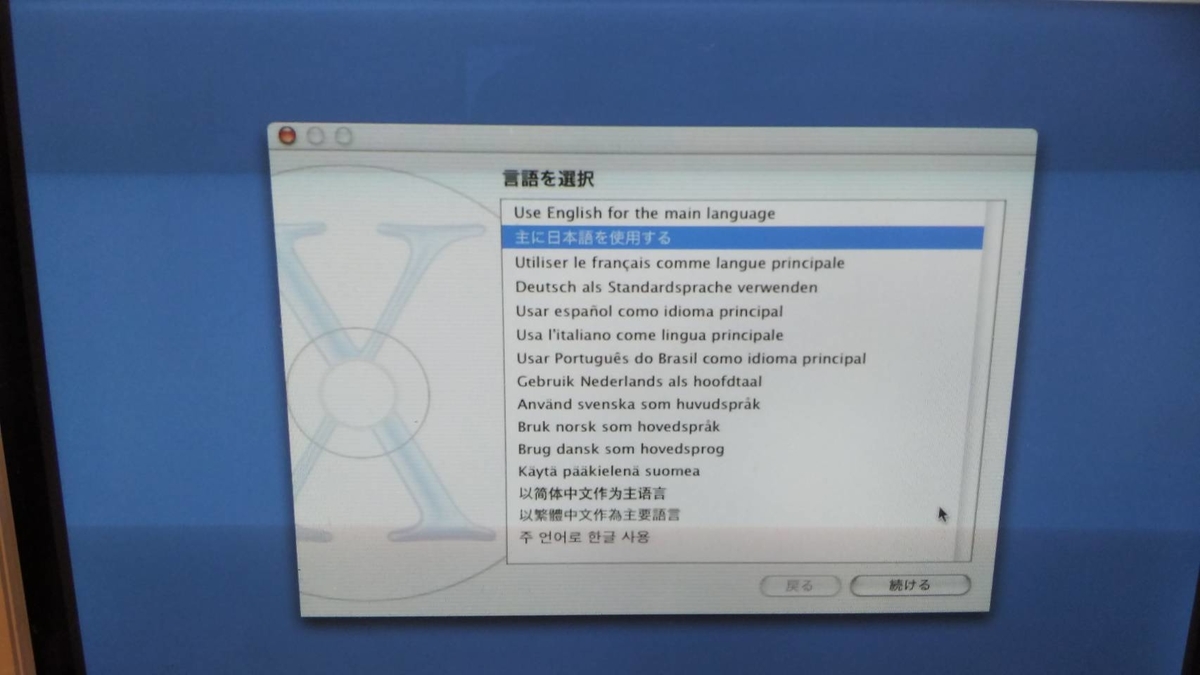

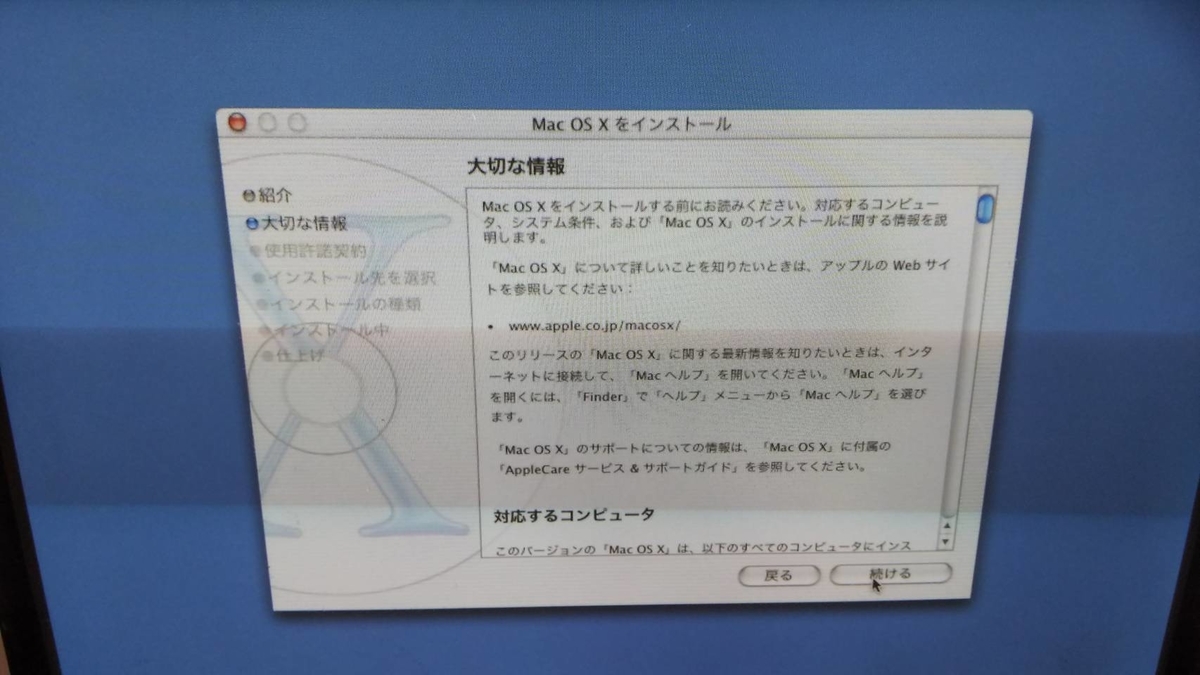


「同意します」をクリック。
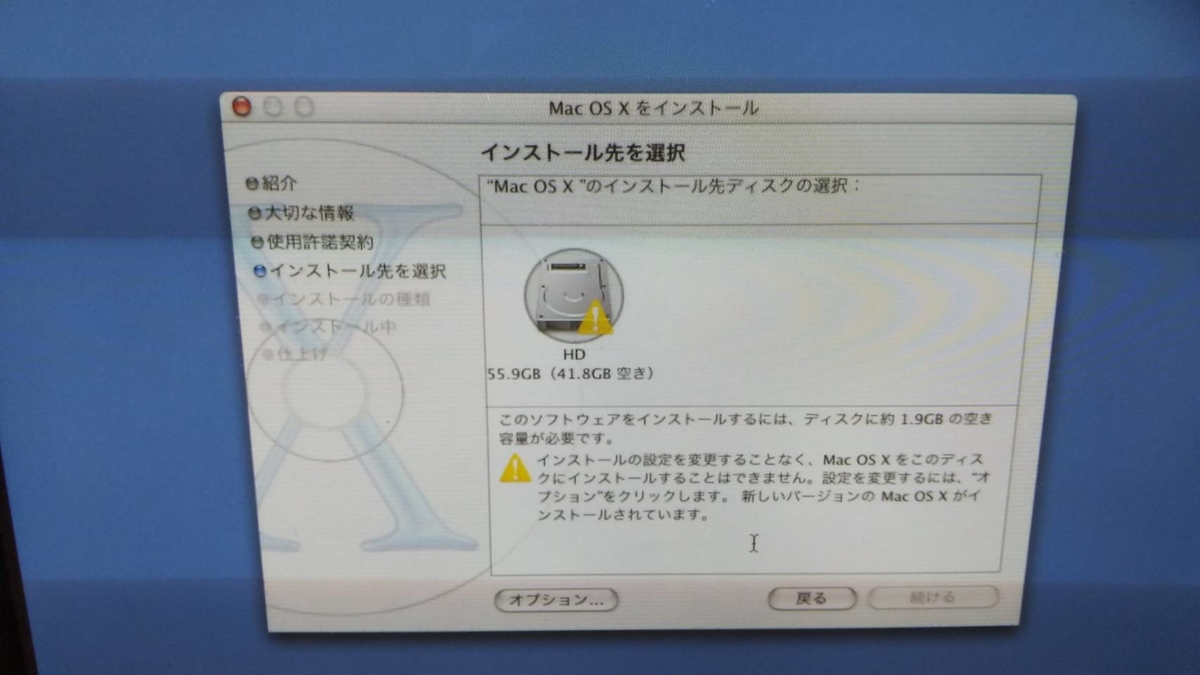
左下の「オプション」をクリックします。
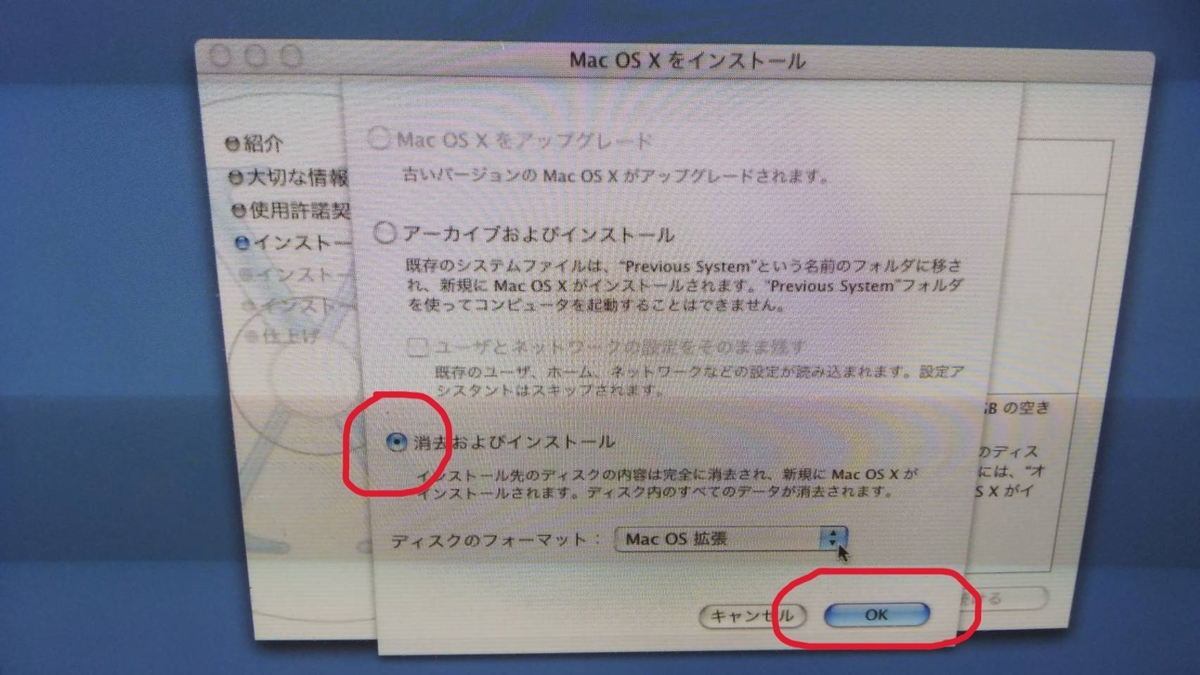
「OK」をクリックします。

確認してきます。
「続ける」をクリックします。

左下の「カスタマイズ」を選択すると、
もっとしっかり消去できたのかもしれません。
もうここまでかなり時間が経っていたので、
やり直しはしませんでした。

ようやくインストール開始。そしてすることとは?
この時点で時間がかかることはわかってたので、
このあと出かけました(笑)
帰ってきたら、Disk 1のインストールが終了して、
2枚目を要求していました。
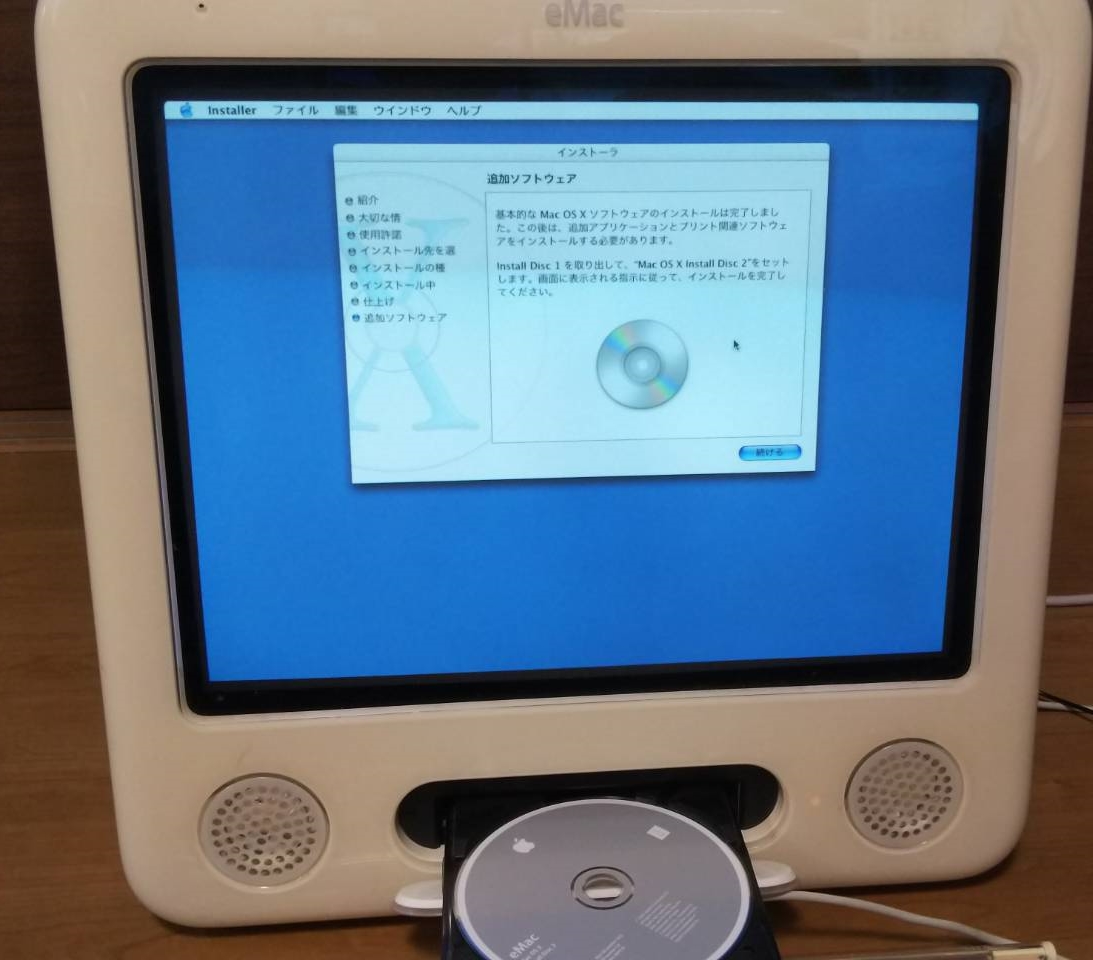
Disk2を入れた時点で今度はご飯を食べました(笑)
とにかく時間がかかります。
インストール終了!!
Disk2のインストールが終わると、自動的にユーザー情報の登録画面に切り替わります。
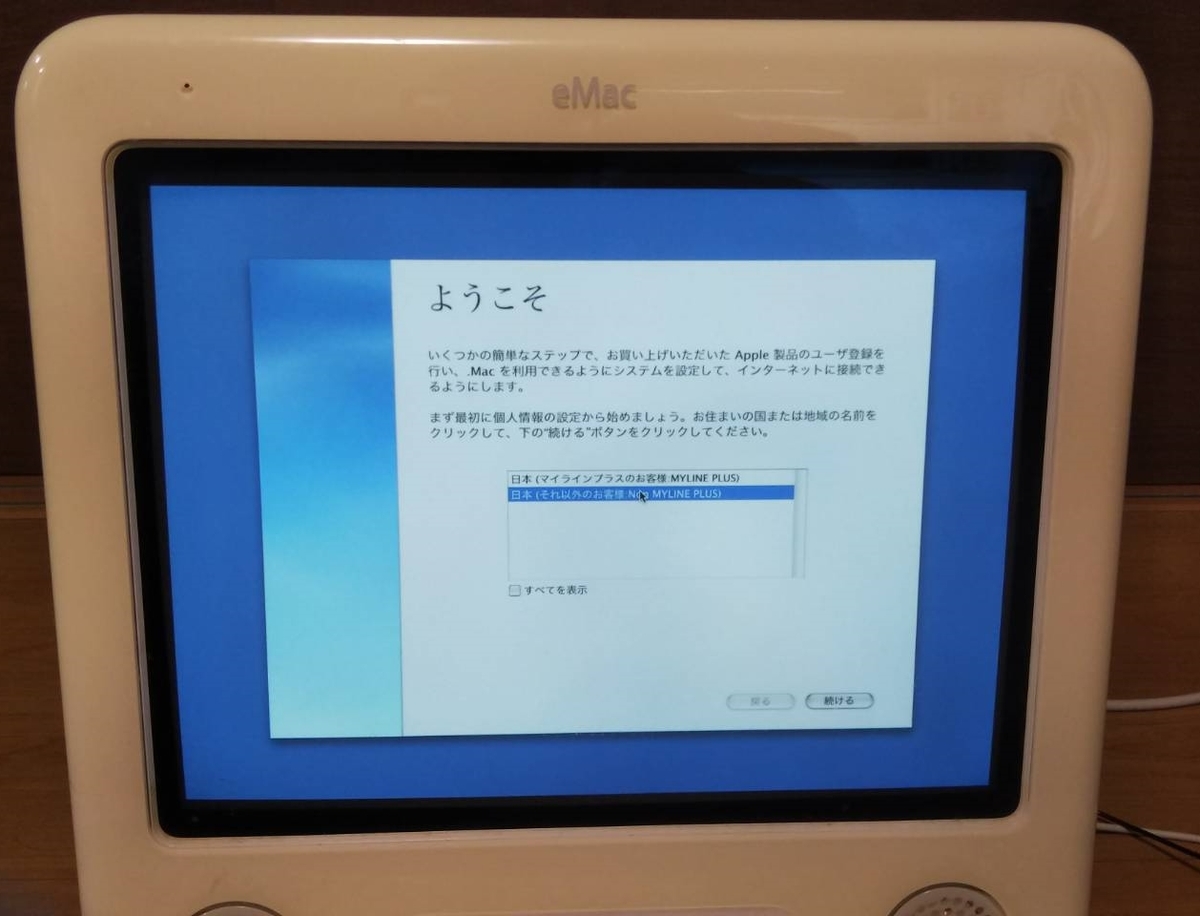
ここで

ユーザー登録しないで終了できます。
どうしても、データが消去されているか確認したい人は、適当なユーザー情報を入力して登録を終わらせましょう。
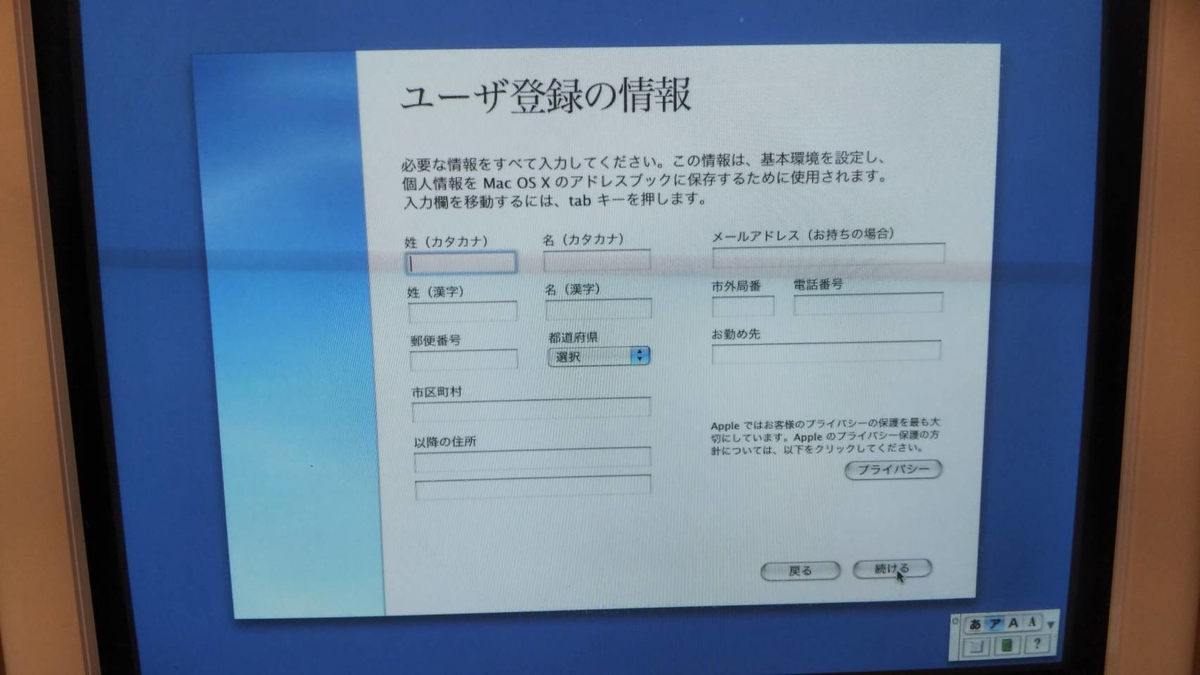
そしてついに!!

最後に
ここまでで丸一日終わってしまいました(検索時間含む)。
私のように、やり方を忘れてしまった方もいると思い、
記事を書いてみました。
皆さんも初期化するときの参考にしてみてください。
今回は、これで処分料がかからずに下取りに出せたので、それをモチベーションに頑張ることができました。
中には、データ初期化したうえで、HD破壊する徹底した方法もあるようですが、気になる方は検索してみてください。
初期化するための、インストールDiskが見当たらないという方は、フリマサイトにも出品されていたりするので、探してみてもいいかもしれません。
![]()